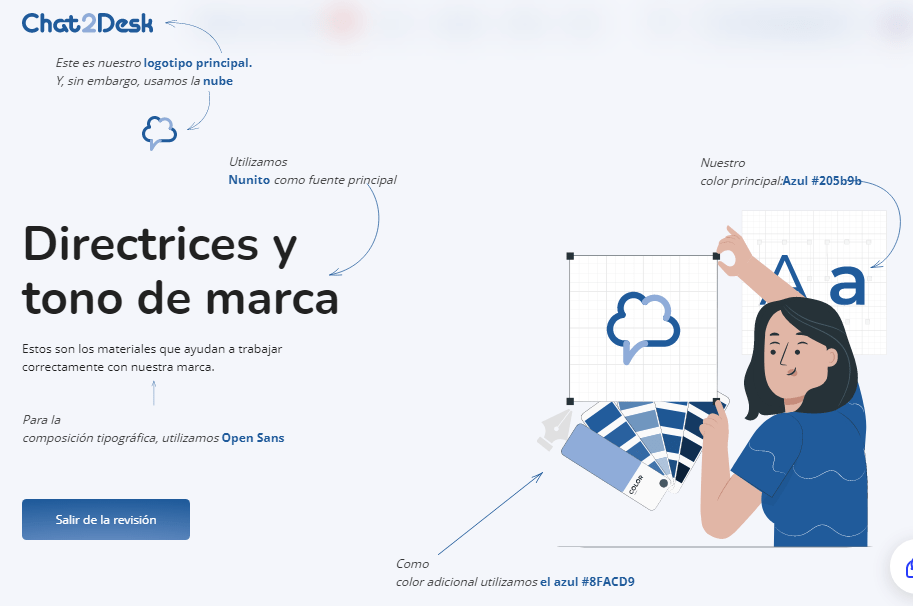Search for answers or browse our knowledge base.
Personalización de widgets
Principios básicos
- El widget se personaliza para cada canal individualmente (ver Qué es un canal)
- Como no puede haber más de 1 mensajero instantáneo de cada tipo en el canal, tampoco puede haber más de 1 mensajero instantáneo de un tipo en el widget.
Por ejemplo, no puede haber 2 bots de Telegram.
- Un conjunto de mensajeros para mostrar en un widget – uno solo para los widgets estándar y actualizado.
- Si cambias el conjunto para el widget estándar, también cambiará para el widget actualizado. Y viceversa.
Configuración del widget estándar
- Canal (si su empresa tiene más de un canal) – seleccione el canal a través del cual funciona el widget. Cada canal puede tener un widget separado con ajustes individuales.
- Texto de bienvenida – el texto que se muestra en la leyenda del widget.
- Fuente de bienvenida – la fuente para el diseño del saludo.
- Margen desde el borde de la página, para escritorio – el número en píxeles, en el que el widget se alejará del borde de la ventana del navegador en la versión de escritorio.
- Mostrar widget – seleccione un lugar para mostrar el widget: versión de escritorio, versión móvil o en todas partes.

- Widget compacto. En el modo compacto, el widget se muestra como un único icono: al pulsar sobre él, verás el contenido – iconos de mensajería. El modo compacto es conveniente para mostrar el widget en un dispositivo móvil, cuando no hay suficiente espacio en la pantalla. Selecciona el icono para la visualización compacta del widget, y especifica también en qué modo se mostrará el widget de forma compacta.

Si la opción Mostrar los iconos de los mensajeros sobre el widget compacto uno a uno está activada, los iconos de los mensajeros contenidos en el modo compacto se mostrarán uno a uno en la esquina del widget.

- Mensajeros – en esta sección especifica los mensajeros seleccionados y su orden en el widget. Aquí también puede configurar los botones de llamada de voz.
- Número de teléfono (un enlace en la forma tel:). El botón iniciará el gestor del sistema para las llamadas de voz, configurado por el usuario. Puede ser Skype, Viber, etc.
- URL de llamada – para llamar a la interfaz web de su telefonía SIP.
Nuevos ajustes del widget
La selección del canal para el ajuste del widget se realiza en el campo de la parte superior de la pantalla.

En la parte izquierda de la pantalla – ajustes del widget, en la parte derecha de la pantalla – área de vista previa del widget teniendo en cuenta los ajustes aplicados para el ordenador y para los dispositivos móviles.
- Mostrar widget – permite mostrar/ocultar el widget en todos los sitios en los que está instalado el código fuente del widget.
- Mensajeros para el widget – permite seleccionar los mensajeros para mostrar en el widget de entre los conectados a este canal.
Además de los mensajeros conectados al sistema, puede añadir un botón de llamada al widget.
Para ello:
- seleccione Teléfono/SIP en la sección Mensajeros disponibles;
- introduzca el número de teléfono o el enlace SIP en el menú contextual de la opción.

3. Tema del widget: se pueden seleccionar temas claros y oscuros.
4. Elegir icono

- Iconos estándar – al seleccionar un icono estándar, también puede seleccionar el color de su diseño;
- Icono personalizado – puede cargar cualquier imagen PNG, JPG o GIF de hasta 2024*2024 px y seleccionar el área para mostrarla en el icono.
- Posición en la página del sitio – hay 4 opciones para la ubicación del widget en el sitio. Se trata de un único ajuste para mostrar el widget en el escritorio y en los dispositivos móviles.
Cuando se abre una versión de escritorio del sitio, es posible establecer el margen del widget desde los bordes del sitio en %.

- Mostrar en dispositivos
permite mostrar/ocultar el widget al abrir la versión de escritorio o móvil del sitio web
permite elegir el tipo de visualización al abrir el sitio desde un ordenador o dispositivos móviles – Plegado (sólo el icono del widget) o Desplegado (un conjunto de iconos de mensajería); - Ordenar los iconos de mensajería – le permite elegir la ubicación de los iconos en el widget de forma vertical u horizontal, por separado al abrir la versión de escritorio o móvil del sitio web